すっきり白デスクを実装するために、絶対に欠かせないと思った「モニターアーム」。
お高いイメージがありましたが、今は格安モデルがあり、手を出しやすいアイテムとなっています。
モニターアームを購入するときにチェックすべきこと
- モニターがVESA規格に対応しているかどうか
- モニターアームの耐荷重の範囲とモニターの重さ
- 机の厚さと面積、および取り付け場所の強度
1.モニターがVESA規格に対応しているかどうか
VESA規格とは『Video Electronics Standards Association』が策定した規格のことであり、VESAと書いてベサと読みます。
そもそもモニター側がVESA規格に対応していない場合、アームを取り付けること自体ができません。VESA規格には75×75mm、100×100mm、200×100mm等のサイズがあり、この規格に対応しているモニターには背面にネジ穴が4か所開いています。ネジ穴間のサイズを測ることでVESA規格のサイズを知ることができます。
2.モニターアームの耐荷重の範囲とモニターの重さ
モニターアームはモニターの自身の重さを利用しているものなので、適度な重さ(=適正耐荷重内の重さ)が必要になります。重すぎてもダメですし、軽すぎてもダメなのです。
自分のモニターに合った耐荷重のものを選びましょう。
3.机の厚さと面積、および取り付け場所の強度
机を挟むクランプ式と、机に空いた穴に通して固定するグロメット式があります。どちらの場合でも机の厚さを測ってサイズを知っておきましょう。
またとても重いものを支えるため、机にはかなりの負荷がかかります。机の損傷が気になる場合、補強プレートの使用も考えましょう。
自分が今回取り付ける条件は以下。これに適合したモニターアームを探します。

- VESA75mm×75mmに対応
- 重さ8kg弱の23型
- 机の厚さは30mmで、クランプ式
この条件を満たした白くて安いアームをAmazonで物色。結果的に購入したものは、HILLPORTという中国の会社が出しているものとなりました。クーポン利用で3800円くらい。VESAは75mmと100mmに対応している、9kgまでOKなヤツです。
とりつける予定のモニターが8kg弱の23型という古くて結構な重さだったので、「格安」且つ「白」となると選択肢は少なかったです!
サクラチェッカーでは中国産ゆえ評価がよろしくなく、ビクビクしながら頼みましたが、このあとの説明のとおり、普通に使える値段相応の品でございました。(個人の感想ですわよ)
商品到着、そして取り付け
商品の箱は至って普通。怪しくも何ともありません。
日本語の取り付け説明書もついていますので、読みながら作ればOKです。
商品名は【HILLPORTモニターアームM5】の模様。


そして取り付け時間ですが、40分くらいかかりました。
というのも、モニター背部が微妙に湾曲していたため、ネジの固定にかなり苦戦したためです。モニターアームのせいではなく、うちのモニターのせいです。
以下、録画分からの画像切り抜き写真なのですが、部屋が暗かったため画像が荒いです、ごめんなさい。
土台側はこんなかんじ。(※すでにモニターを載せた後の撮影です)
クランプ式での固定。机の厚さは30mmほど。滑り止めのラバーがついていますが、うちの白机にはこのゴムの黒色が移りそうです。色移り対策として補強プレートの使用が頭をちらつきます。(数日後に確認したところ、実際に色が移っていたので、応急的にあとから段ボールを挟みましたが、強度的にはあまりよろしくない事です)


モニター側のほうはこんな感じ。
VESA75mmの方なので、内側の方のネジ穴を使っています。


ちなみに75×75mmと100×100mmで使うネジは別っぽいです。特に説明書に書いては有りませんでしたが、サイズごとに合ったネジを使いましょう。
違うサイズの方のネジ(恐らく100mm規格の方)を75mmに使っていて、なぜかネジが入らないなあ、と5分以上悩んでいました。トホホ。
納品時はアームが折れ曲がった状態で縛って固定されています。これを解くときにバーンと勢いよく開くことがあり、怪我の恐れがあります。用心して開きましょう。
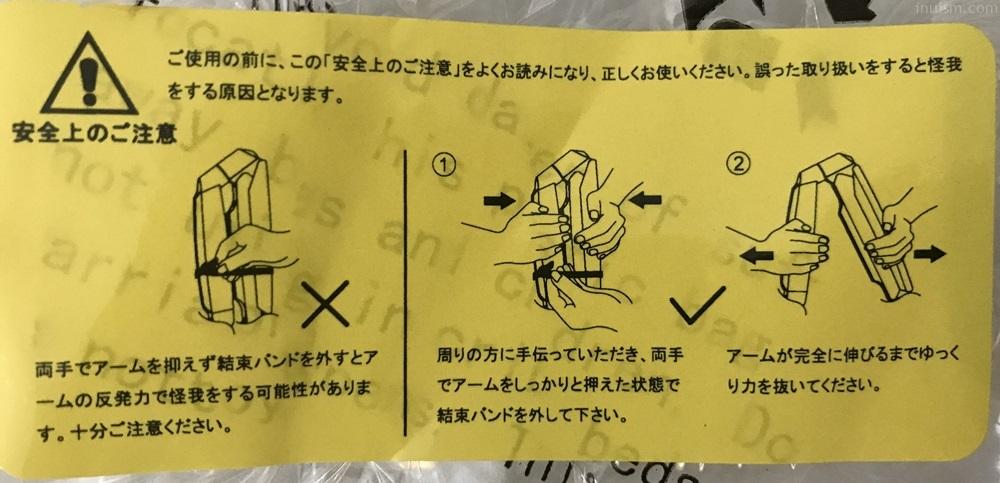
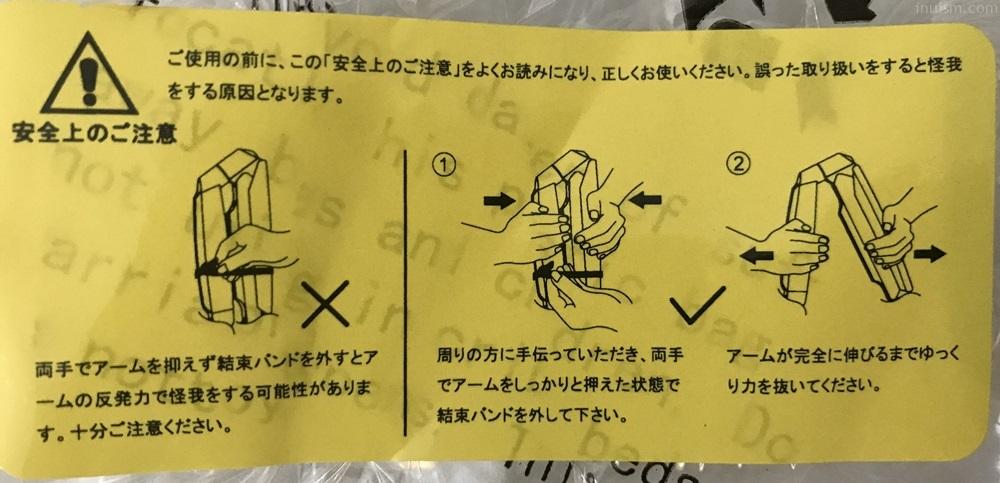
アームを土台にはめる
両方組み立て終わったら、合計10キロ近くあるんじゃないか?という、このモニターとアームを持ち上げて、土台にはめます。この作業、結構キツい。


なんとか差し込んだ後、モニターの重さで机がえぐれないかドキドキしました。こんな思いものをよく支えてくれているな、凄いよ。とにかく重いので、液晶と机の保護のため、下に柔らかい毛布を引いて作業しました。
完成


このモニターは、足やデザインの主張が結構激しいヤツでしたが、そこがゴソっと無くなって普通のモニターになりました。そのため、モニターの下がかなりスッキリしました。
机を軽くゆらすとモニターは揺れます。自分がキーボードをタイプするくらいでは揺れません。
可動域とネジについて
モニター自体はアームのおかげである程度上下左右に動かせます。机の奥にスペースがない場合は、可動域に制限が出ます。モニターを浮かせたい、高さの調整をしたい、だけならば、安くても十分に仕事をしてくれる品です。
固定は左右用のネジと上下用のネジを付属する六角レンチで固定します。左右回転はほんのり緩めに設定しても気にはなりませんが、上下ネジだけはかなりきつめに締めないとモニターの重さで傾いていきます。ですので、液晶タブレットなどで上下の傾きを頻繁に変えて使いたい、などという使い方には向いてないかもしれません。


全く気にはならないのですが、土台とアーム部分とを固定できるネジ穴があり、説明書にもネジ穴の記載があります。が、自分のところに「ネジ」は付属していませんでした。説明書のパーツ一覧をみても、この部分のネジの記載は有りません。よく分からないけど、穴だけはあります。
あと、黒いHILLPORTのラベルは剥がせません。見えないから全く問題ありませんけれどね!
上下稼働域


上下は前述したとおり、ネジを固定しないとダラーっとしてしまいます。ゆえに角度を維持するにはネジをきつく固定してあげないといけませんが、可動域自体はかなり広いです。(少しネジを緩めないと動かないよ)
2週間使用していますが、六角レンチで上下ネジをギッチリしめているからなのか、モニターが下を向いてくる、ということは今のところありません。
配線について
※完全に配線が完了したあとの写真となっています。
一応2か所に配線用のパーツ(取り外し可)があるのですが、うちの環境だとケーブルが入りきりません。ケーブル各々がバラけたら見た目がよろしくないので、マジックテープで固定することとなりました。
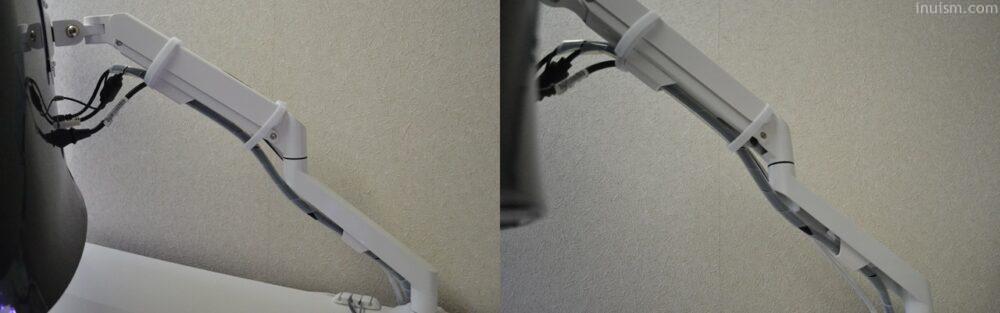
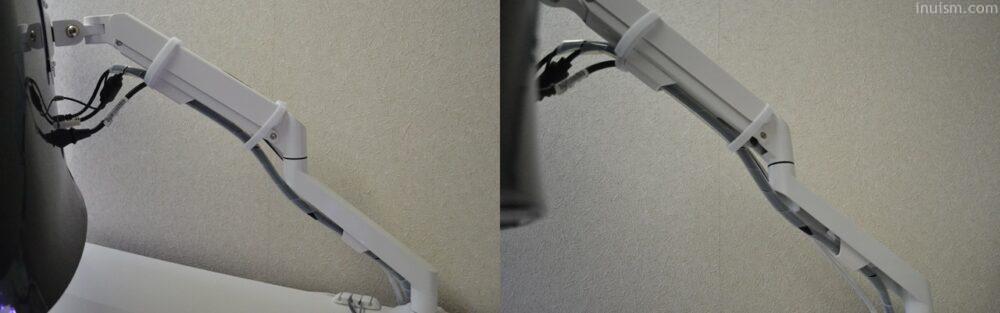
※DVI、音声、HDMI、電源の4本
横からみたらダサいですが、正面からは見えないのでヨシ。
おわりに
モニターアームというものは、非常に素晴らしいアイテムでした。昔の自分に「モニターアームを付けろ」と言ってやりたいレベル。
モニターアームがどうのこうの、というより、モニターアームを使っているか使っていないか、という問題の方が大きいかもしれん。
凄く良いんだよマジで。
モニターをただ浮かせたい、机の上を広く使いたい、という使い方ならば、この【HILLPORT M5】は格安でありつつも十分な働きをしてくれるアイテムだと感じました。
もっと滑らかに、可動域を広く、見た目もよりカッコよく、となると格安帯ではなくて1万超えの高級アームという選択になります。しかし、「そこまでは必要ない、ただ浮かせられればいいよ!」という自分の需要にはピッタリでした。


▲マスキングテープでモニターの枠を白くしてみた(テープ跡が残るので自己責任で)/まだ配線途中の撮影の為、ケーブルがでブラブラしています/(C) SQUARE ENIX CO., LTD. All Rights Reserved.
仕事の時とゲームの時とでモニターの場所を少し変えてみたりとか、そういう使い方ができて生活がちょっと楽しなってきたな!と感じる今日この頃です。QOL(Quality Of Life)も上がったかもしれません。

