先日おひとりさま記事のために巴術士でゲームを始めてみたところ、画面がひどいことになっておりました。中央にホットバー(スキルアイコン)が出てしまっていて視界が悪すぎる…どうして…どうして…初期配置がこんなことに……。(フルHD環境だからかもしれない)
このように画面のあれこれを移動させたい……という時にFF14で使うのが【HUD設定】です。
画面の表示設定(HUD/UI設定)
システムメニュー>HUD設定
開くとこのような画面になっています。初期設定はこんな感じです。
邪魔な召喚バーは、EXホットバーっていうのか…。
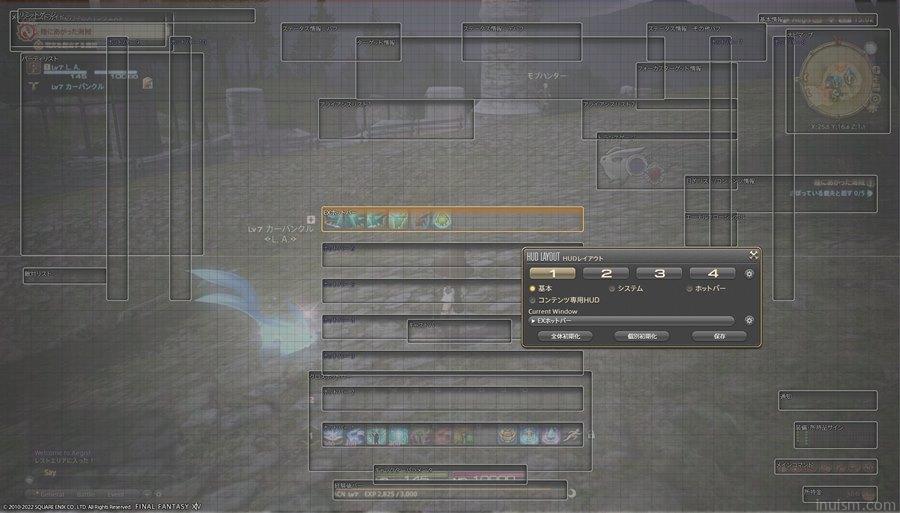
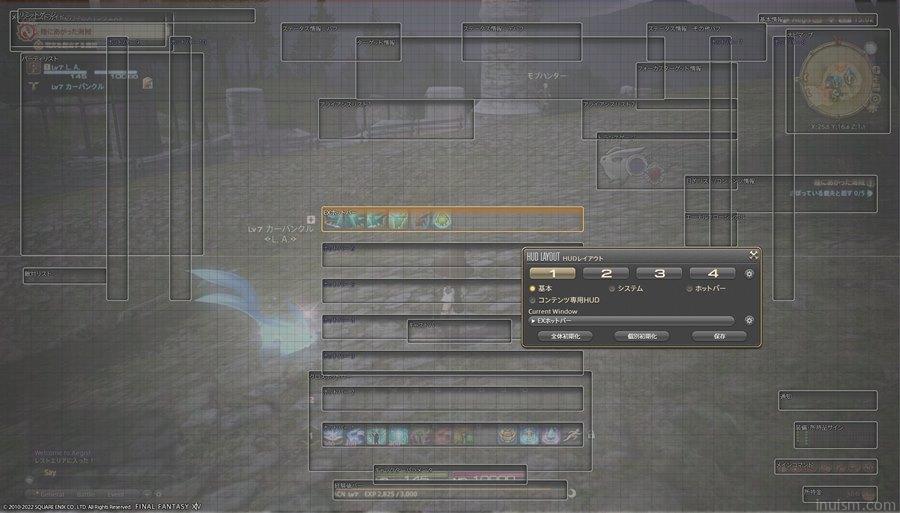
四角がたくさんありますが、全部調整しないといけない!なんてことはありません。気になった時に気になったものを動かして調整するということを繰り返していけばOKです。
【チャット欄の設定】はHUDからの設定ではなく、通常画面およびキャラクターコンフィグでの設定となります。
HUDとかUIって何?
HUD
ヘッドアップディスプレイ(Head Up Display)の略称です。視界情報のことを指し、FF14だと画面上に表示する情報…例えばPTリストや敵情報、受けているクエスト一覧など画面情報を指します。
FF14では簡単に言うと、HUD設定≒画面表示設定です。
UI
ユーザーインターフェース(User Interface)単純な意味で考えると、FF14をプレイヤーとの間の接点、つなぐモノを指します。
ゲームにおけるUIは、ウィンドウやボタン類、メニュー項目など、ユーザーの方々が見たり操作したりする部分のことです。また、何らかの操作をしたときのリアクションや画面遷移の仕方といった「動き」もUIに含まれます。
引用元:UIデザイナーの仕事とは?快適でわかりやすいゲーム画面の設計に必要なこと【サイゲームス仕事百科】
HUD設定でできること
このHUD設定では、できることが沢山あります。
- 場所を動かすことができる
- 拡大縮小することができる
- 重ねておくことができる
- 4つのHUDを保存できるので、使い分けできる
(それぞれをコピー&ペーストすることが可能) - 表示・非表示を設定できる
- ホットバー(ショートカット枠)は変形できる
- 簡易表示モードと切り替えできるものがある(ジョブ専用HUD)
- 特定のものは、パーツを分離することができる(ターゲット情報など)
[ホットバー]
主にマウス用のスキルショートカット枠、全部で10列+EX。10列+EXを同時に表示可能。
[クロスホットバー]
主にゲームパッド操作時のスキルショートカット枠、全部で8列。但し表示は1か所。
※1段のホットバー/クロスホットバーの単位を列としています
※ホットバーについてはまた別の記事で解説予定です。
自由自在に配置することが可能
自由自在に動かすことができ、個々のHUDを重ねることも可能。下で説明している拡大縮小を組み合わせて、様々な自分だけのHUDを設定できます。
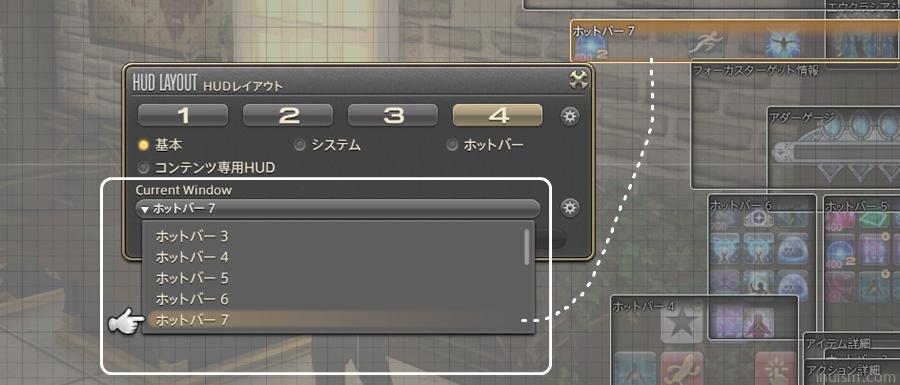
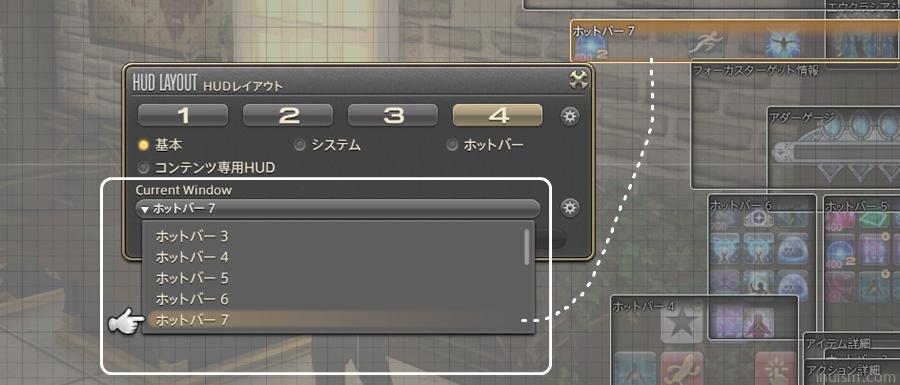
マウスの場合は直感的にドラッグ&ドロップで移動させることが可能です。
ゲームパッドの場合は、メニューのプルダウンから操作したいHUDを選び、右スティックで移動させます。
拡大縮小できる
ディスプレイのサイズによっては、サイズが合わないという場合があります。その時は拡大縮小しましょう。
個別HUD設定の歯車マークからメニューを開きます。


プルダウンメニューの%表示が、各HUDの表示倍率です。60%から200%までの表示を選ぶことができます。
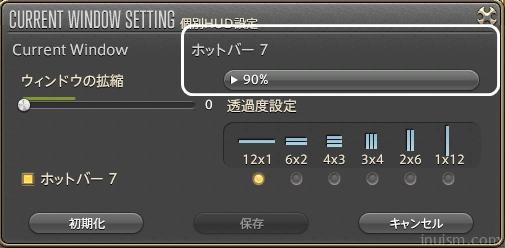
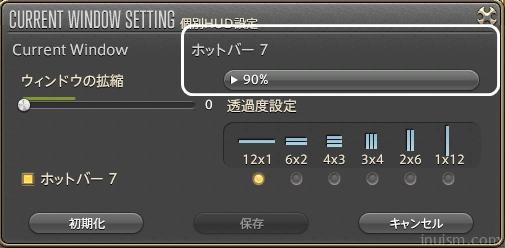


キーボードの場合はCtrl+Homeという便利なショートカットがあります。
4つの保存枠と各HUDセットのコピーペースト機能がある
HUDレイアウト画面の右上歯車マークを押すと、既存のHUDレイアウトをコピーすることが可能です。
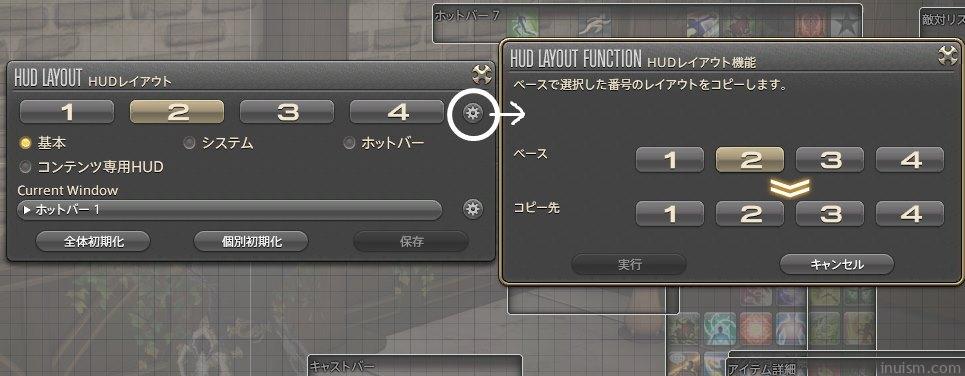
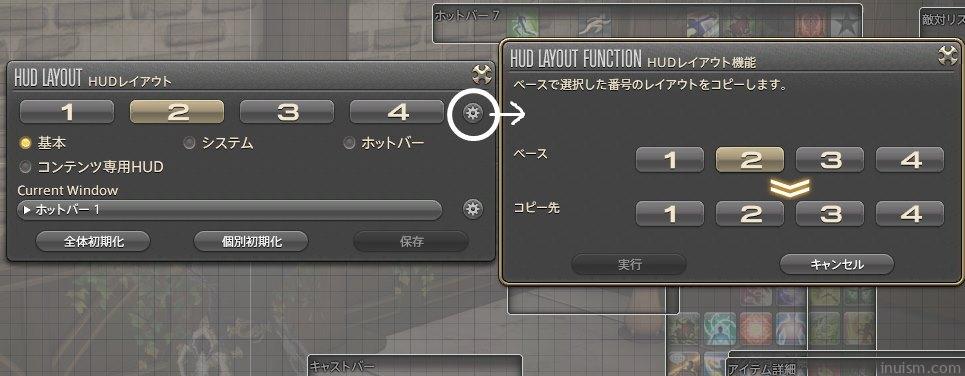
この機能を利用することにより、ジョブごとに配置やサイズを変えて使うことができます。
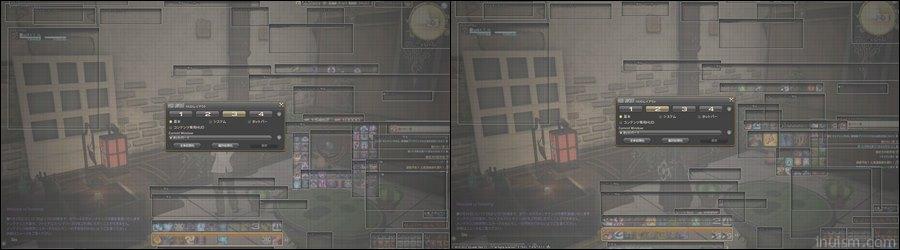
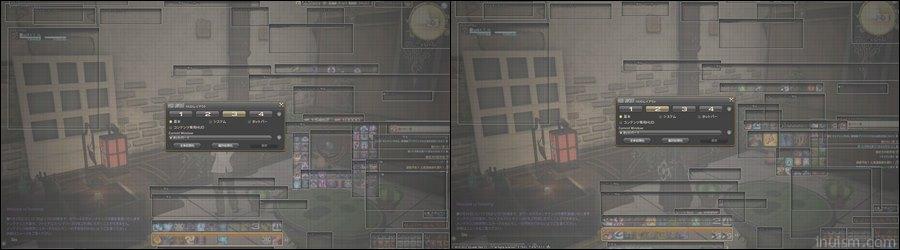
マクロでHUDを瞬時に変更することが可能です。ジョブごとに変える場合はこちらもホットバーにセットしておくと便利でしょう。
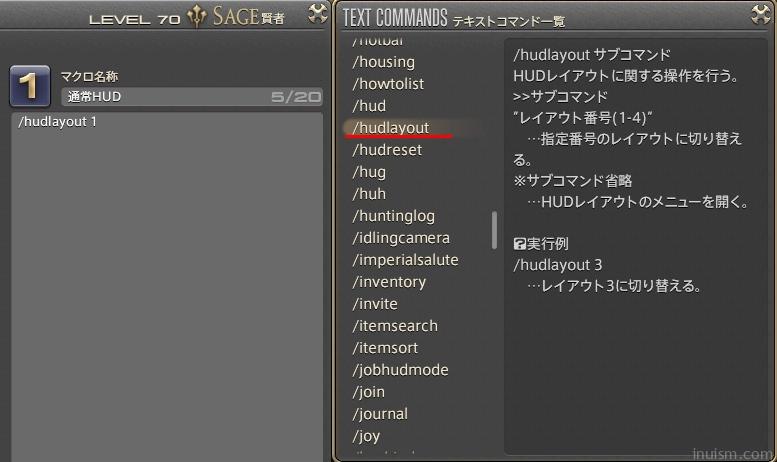
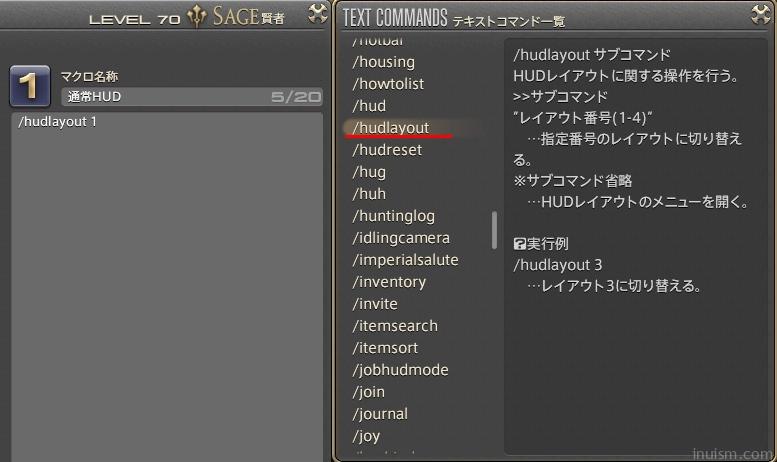
/hudlayout 1
(数字はレイアウト番号)
表示・非表示を選択できる
これは別に表示させなくてもいいな、というものは表示を消すことができます。紫色の文字になっているときは非表示状態です。(ジョブHUDなど絶対に消せないものもあります)


マウス:右クリック
ゲームパッド:△ボタン
ホットバー(マウス用スキルショートカット枠)は変形できる
マウス用のホットバーは、形を変えることができます。6タイプの中から選べます。
下の例だと、ホットバー5と6は【3×4】、ホットバー4が【2×6】を使用しています。
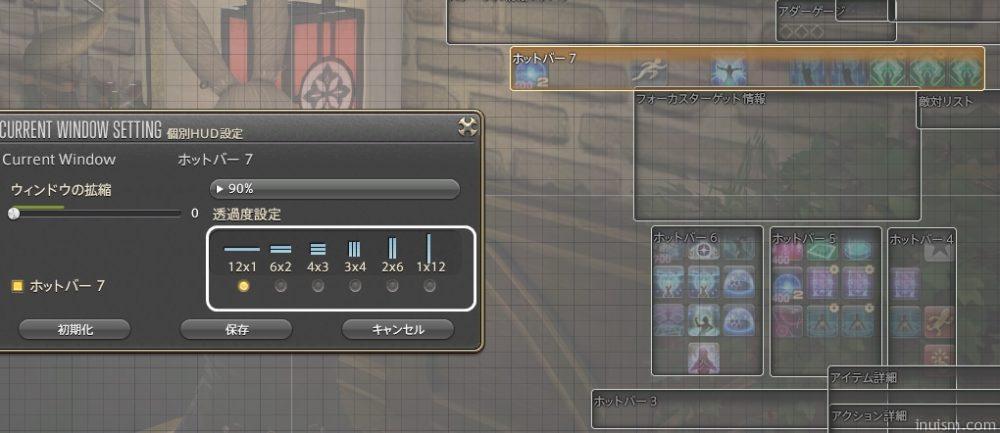
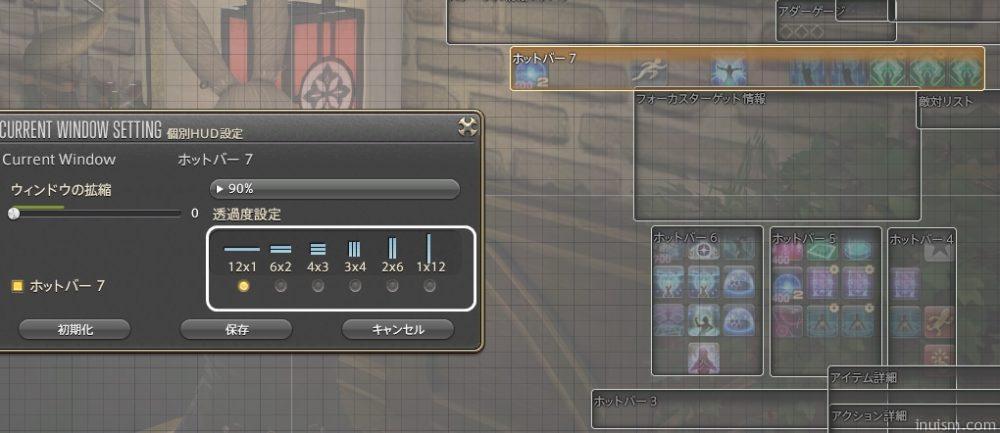
※ゲームパッド用のクロスホットバーの形は変更できません。
ジョブ専用HUDはシンプルな表示モードがある
主にクラス・ジョブ独自のHUDは、個別HUD設定でシンプルモードの切り替えができます。ちょっと凝ったデザインのものとシンプルなものとの2種類があるため、自分が使いやすい方、見やすい方を選択肢しましょう。
召喚士(巴術士)の場合は初期設定だとカーバンクルの可愛らしいアイコンですが、個別HUD設定からシンプルモードを選択することによって『線と図形』というシンプルなものになります。
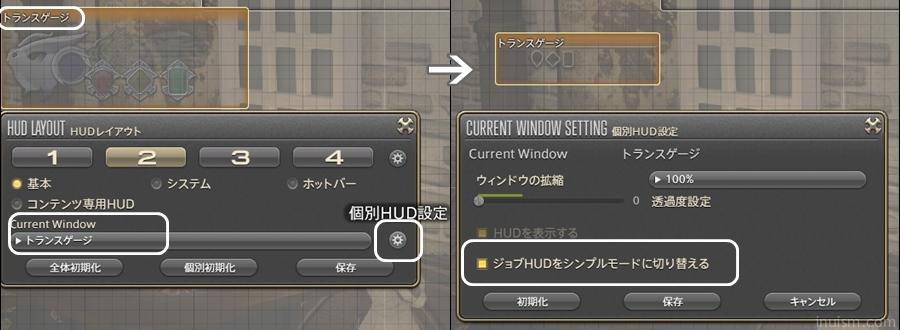
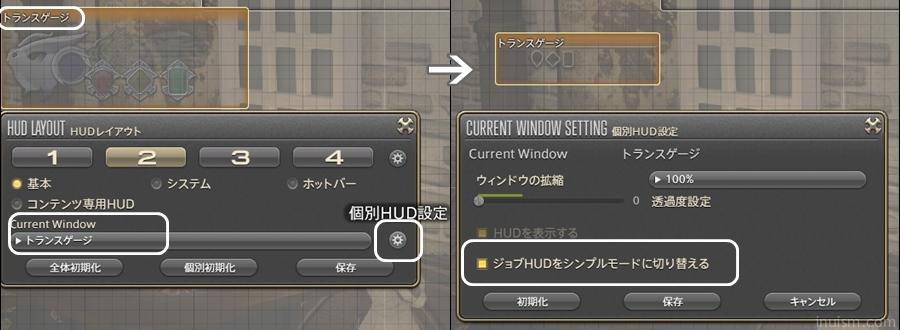
※ジョブ・クラスごとに設定できます
パーツの分割が可能なものがある(分割おすすめ)
ターゲット情報
敵やプレイヤーをターゲットした時のHUDは、個別HUD設定で3つに分割ができる。
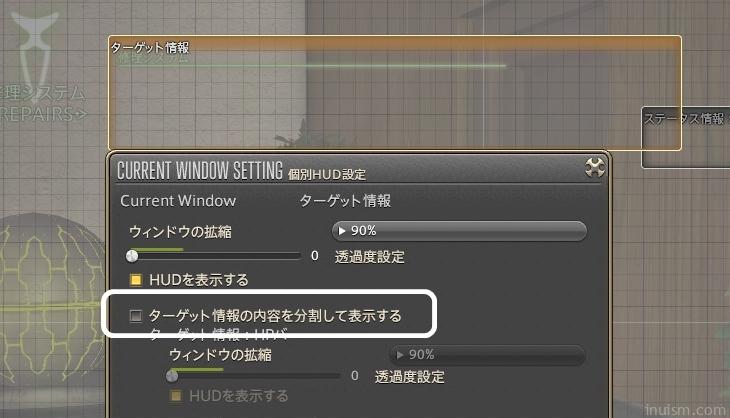
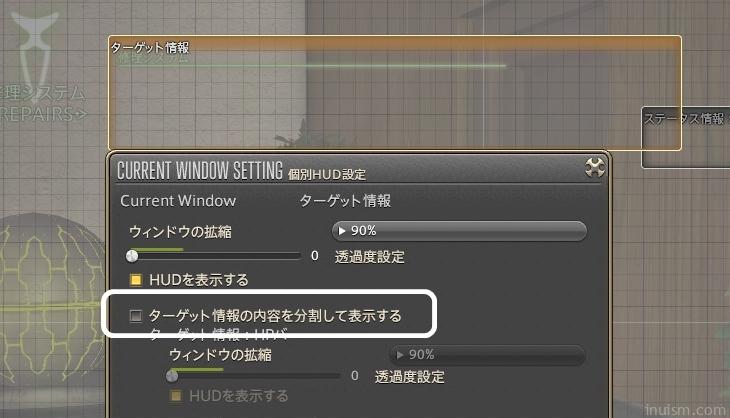
分割することにより、ターゲットのHPバー、ターゲットのキャストバー、ターゲットにかかっているバフデバフの表示を別々にすることが可能となる。


分割表示をおすすめする一番の理由がキャストバーです。視界に入りやすいところに置くことにより、敵が詠唱してくるスキルを見逃すことが少なくなります。
自分は見逃しまくるのでキャストバーは200%中央表示です。
戦闘中にセリフが出てくる場所に近いので、キャストバーと被る場合がある。その都度微調整すべし。
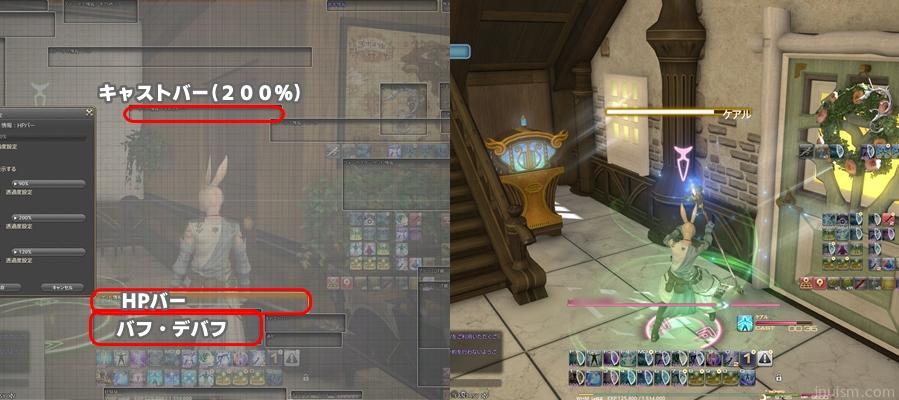
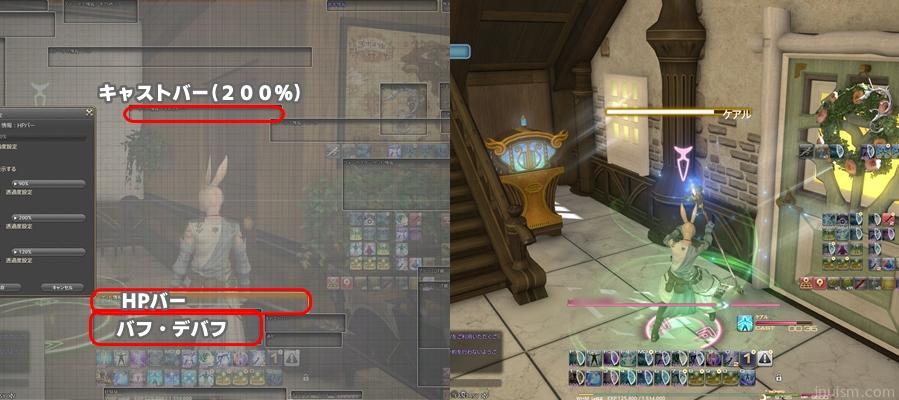
バフ・デバフ情報
キャラクターにかかっている良い効果や悪い効果を表示するHUD部分です。ここの個別HUD設定には、レイアウトを選択できる項目があります。初期設定だと1か所で表示していたものを、3もしくは4のHUDに分離して表示することが可能となります。
私個人としては、視認性がよくなる=戦いやすくなるため分割表示をおすすめします。
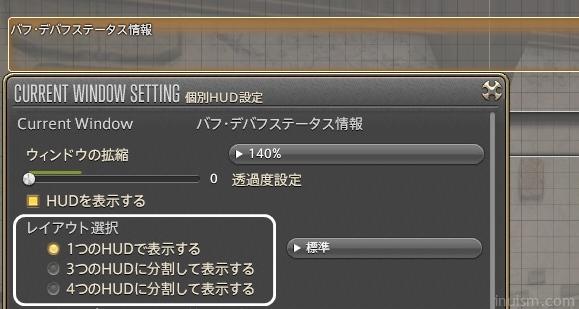
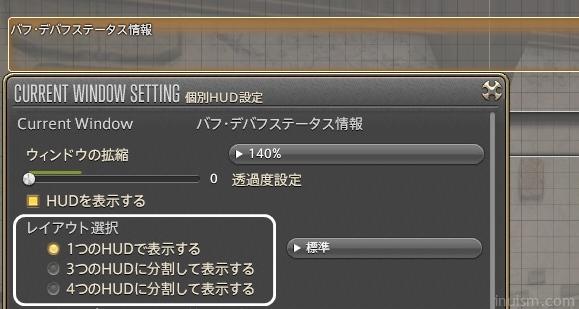
ここの個別HUDは長い。本当に長い。
分割したHUDは、バフ・トリガー・デバフ・その他バフとなります。それぞれに、拡縮・透過度・表示の形を選択することが可能です。


とあるHUDで分割表示したの場合。1枠だったものが4枠になることで、画面としては1枠時よりゴチャゴチャしてしまいますが、圧倒的に戦いやすくはなります。
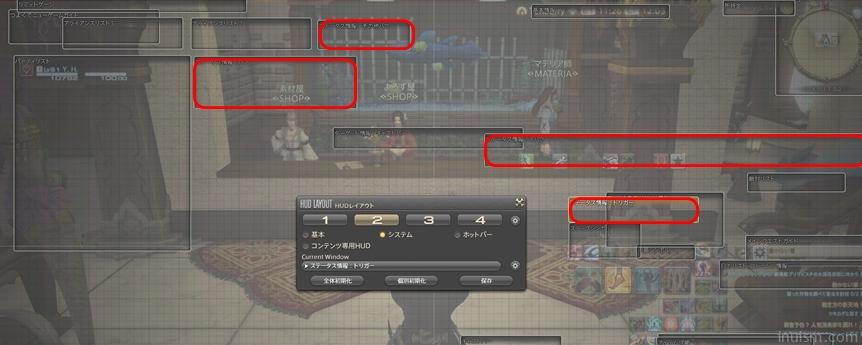
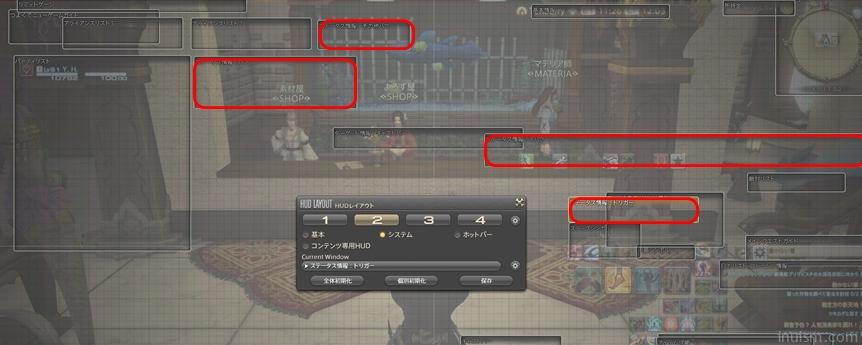
PvP用HUDを調整したい
ウルヴズジェイルで調整することが可能です。
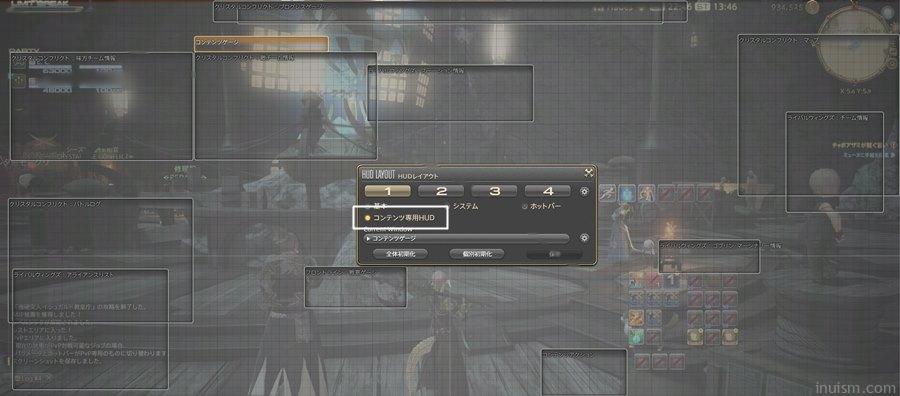
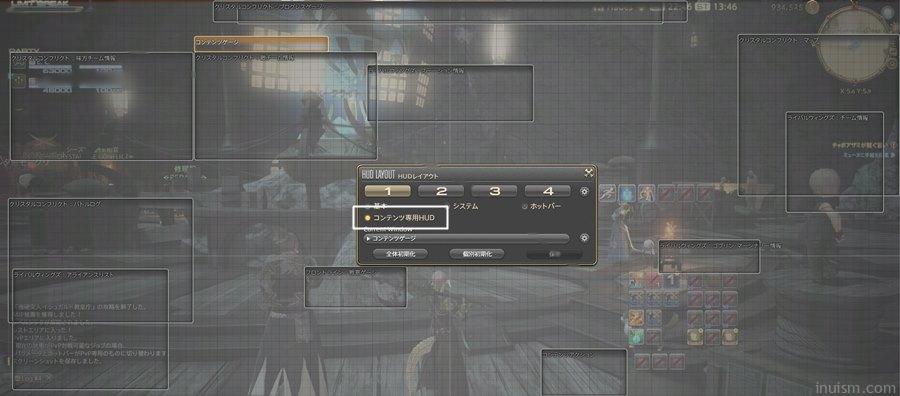
「コンテンツ専用HUD」を選択するとPvP関連のHUDが表示されます。
ディープダンジョンのHUDサイズを変えたい
ディープダンジョン独特のHUDは、ディープダンジョン内でしか調整できません。多分。
HUDの調整はマウスはウィンドウ上部でドラッグ移動や右クリックをするだけですが、ゲームパッドはちょっと分かりづらくて困ったという経験があったので記載します。
キーボードがある場合は上記に加え、Ctrl+Homeでのサイズ変更も可能です。キーボードもマウスもない場合は以下の方法で変更できます。
パッドマウスモード
L1+右スティックの同時押込みでパットマウスモードになります。
ピロンと効果音が鳴り、画面に文字が出ます。
(もう一度L1+右スティック押込みをすることで解除されます)
このモードでHUDの調整をします。
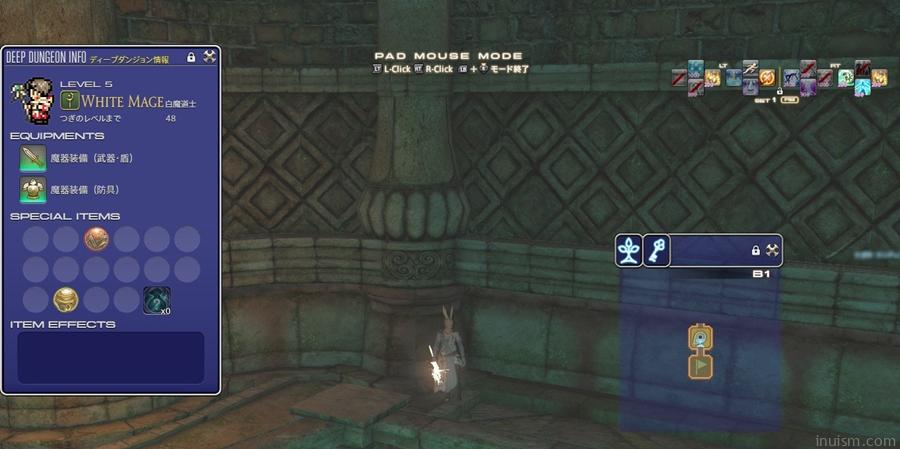
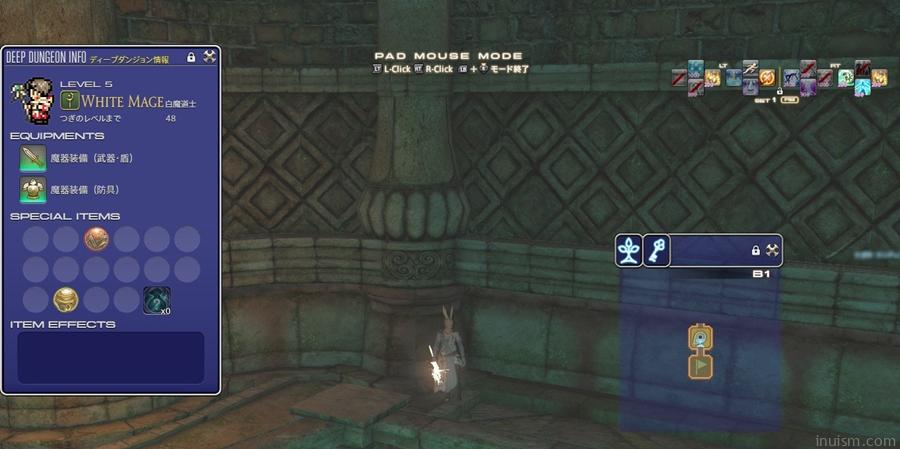
この状態にすると、右スティックでマウスカーソルの移動を行え、L2が左クリック、R2が右クリックの役割を担います。
マウスパッドモードにならない場合は、システムコンフィグ>ゲームパッド設定>パッドマウスモードを有効にするのチェックを確認してみましょう。(私はマウス勢なので、たまにパッドを使う時に誤動作させるため大体切っています)
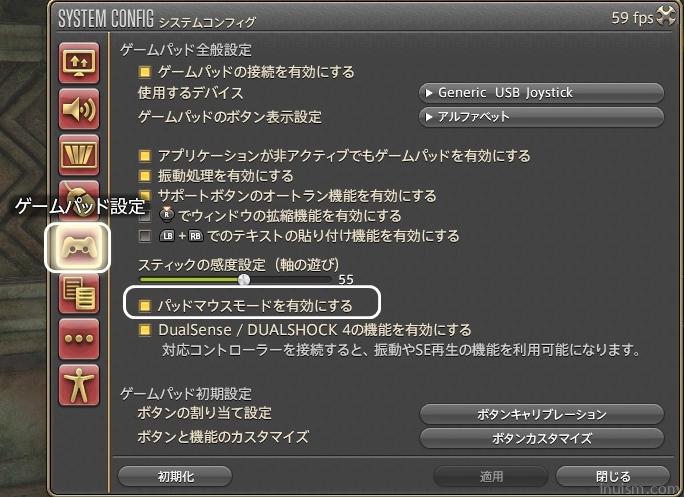
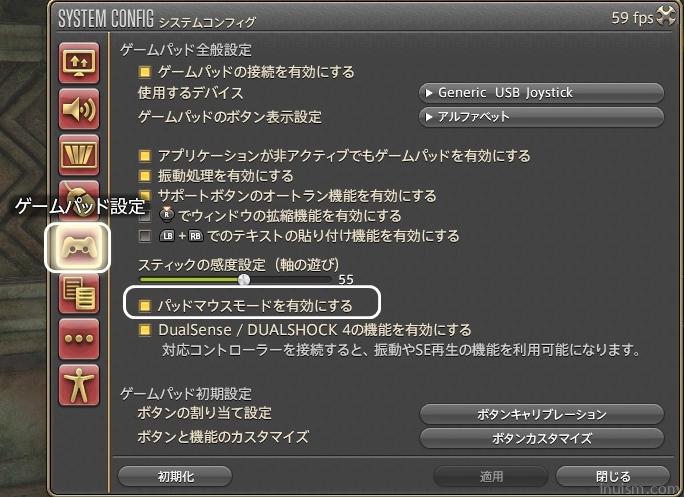
普通のマウスのように操作する
右スティックを動かして、カーソルをウィンドウのヘッダー(上の方)にもっていきましょう。ここで左クリックや右クリックすることで、サイズ変更や移動を行えます。


- L2を押し続ける=ドラッグ移動状態となり、この窓を移動させることができます。
- R2を押すと、サブメニューが出てサイズの変更を選ぶことができます。
設定が終わったら、L1+右スティックの同時押込みでパットマウスモードを解除しておきましょう
おわりに
FF14は、全体的にかなり細かいところまで設定ができます。HUDも例に漏れず、かなりの柔軟さになっています。
これゆえ初心者の方にはとっつきにくい面が出てしまうのが難しいところです。あまり深く考えず、「ちょっとここを変えたいな」、「サイズを変えたいな」という小さなところを日々変え続けていくものであると、私は思っています。
また、様々なプレイヤーさんのプレイ画面を見ることで、様々なHUDを見ることができます。新しい気付きや面白さがありますので、積極的に他プレイヤーさんのプレイ画面を見て回るのも一興です。
