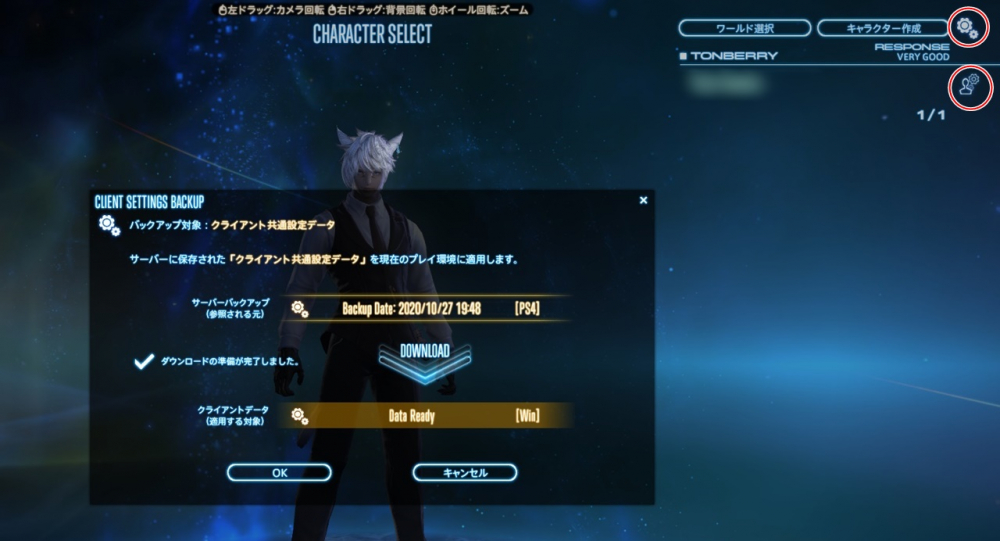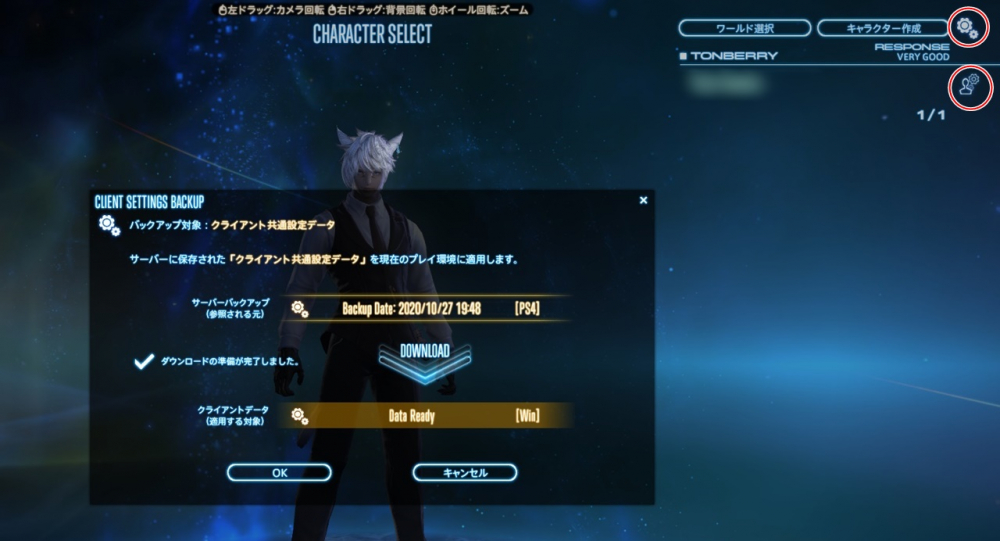FF14で避けて通れないものにチャットログの設定があります。初期設定のままだと、ログが流れまくって大事なメッセージを見逃してしまう可能性が高いです。
ちなみにFF14ではNPCが吹き出しで会話をしていますが、プレイヤー側のチャット吹き出しはありません。
自分が始めたばかりのころ、MMOのチャットに吹き出し発言が無いわけがない!!!NPC吹き出しあるし!!!と調べまくった記憶がありますが、本当にFF14にはプレイヤーの吹き出しはありません。
チャット欄はかなりカスタマイズできる
ものすごい勢いで流れていって、よく分からないチャット欄。
かなり細かく設定することが可能となっています。
チャット欄の設定は、チャット欄付近の歯車マークから直通です。


チャット欄の表示変更でできること
- 枠のサイズの変更は、右上のしましま三角のマークで可能です。
- チャット欄自体は、ゲーム画面そのままで動かすことが可能です。ちなみにHUD設定画面では動かせません。
- チャット欄はタブを分離して複数の窓で表示することも可能です。文字の入力画面はGeneralにひっついてきます。
- デフォルトで3タブ、1つ手動で追加できて合計4タブあります。
- タブごとに、表示させたい内容を細かく指定することができます。
- 背景の透明度の変更がタブごとに可能です。
- チャット欄に表示される文字の色とサイズを、タブごとに変更することが可能です。
- 入力欄の文字サイズ設定ができます。
- タブごとにタイムスタンプで発言時刻を表示できます。
- 他プレイヤーの名前の表示をイニシャル表示できます。
- プレイヤーの発言は、発言時に効果音が鳴るように設定できます。
タブは1つ増やせて4つまで使える
チャット欄はタブをもう一つだけ増やすことが可能です。
【+】を押すと、4つ目のタブが生まれます。名前も付けられます。
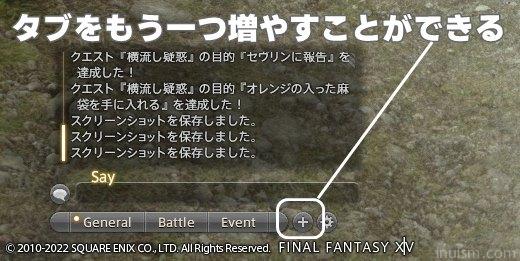
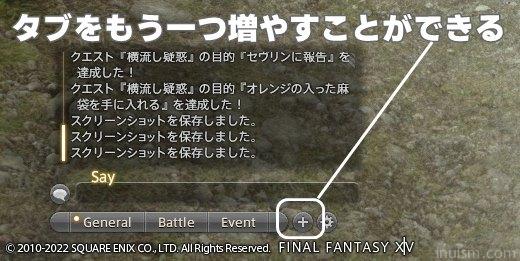
チャット欄は動かせるし、分離もできる
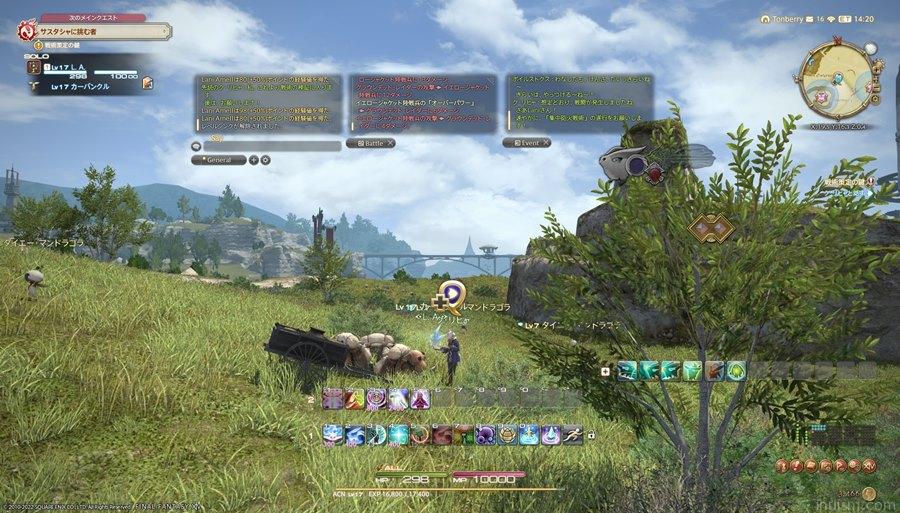
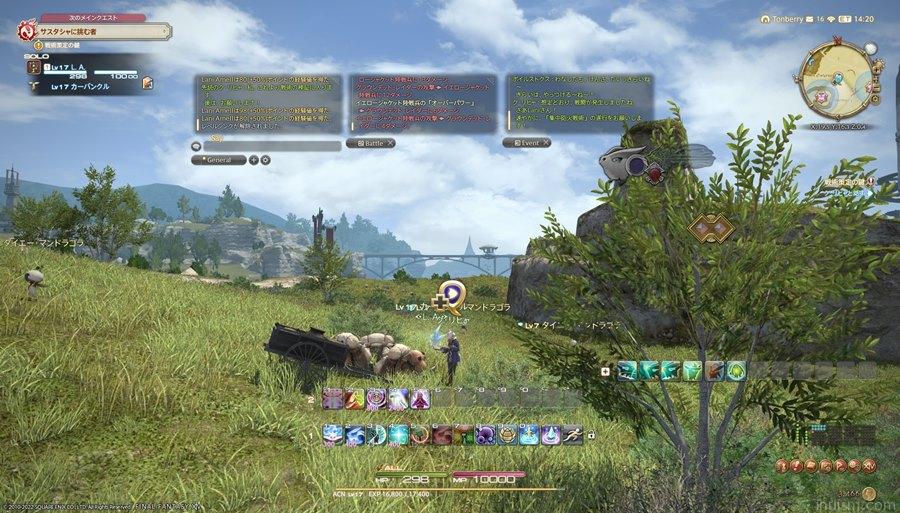
チャットログの移動は通常のゲーム画面で行えます。HUD設定画面では動かせません。
Generalの文字部分をドラッグ移動させることで好きな場所に動かせます。
各タブの名前部分をドラッグ移動することで分離や移動を行うことができます。分離したタブを元に戻すときは、×を押すと元通り連結されます。GeneralタブのGeneral表記あたりにドラッグ移動でかぶせても、元通り連結されます。
デフォルト設定
初期は3タブで構成されており、デフォルト設定だとこうなっています。
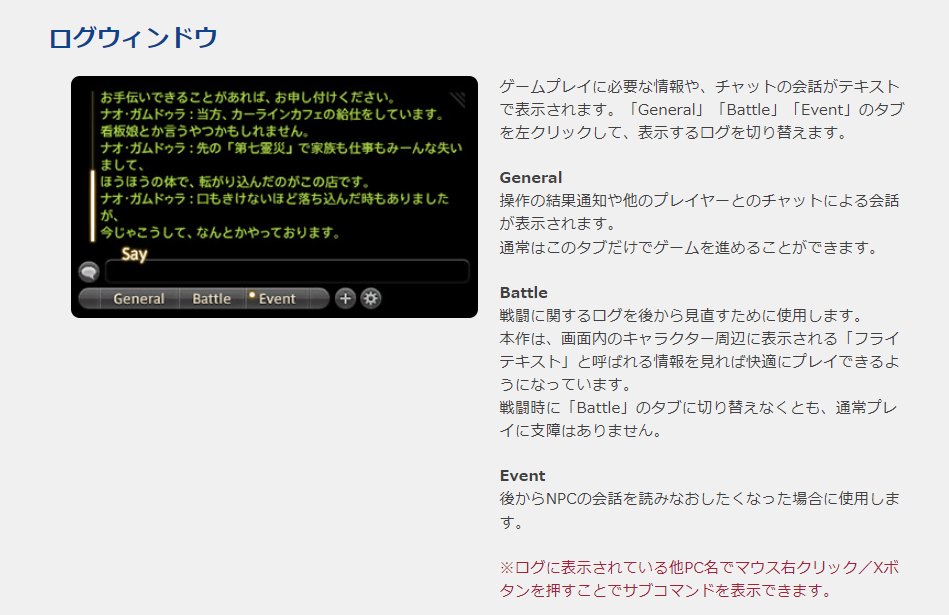
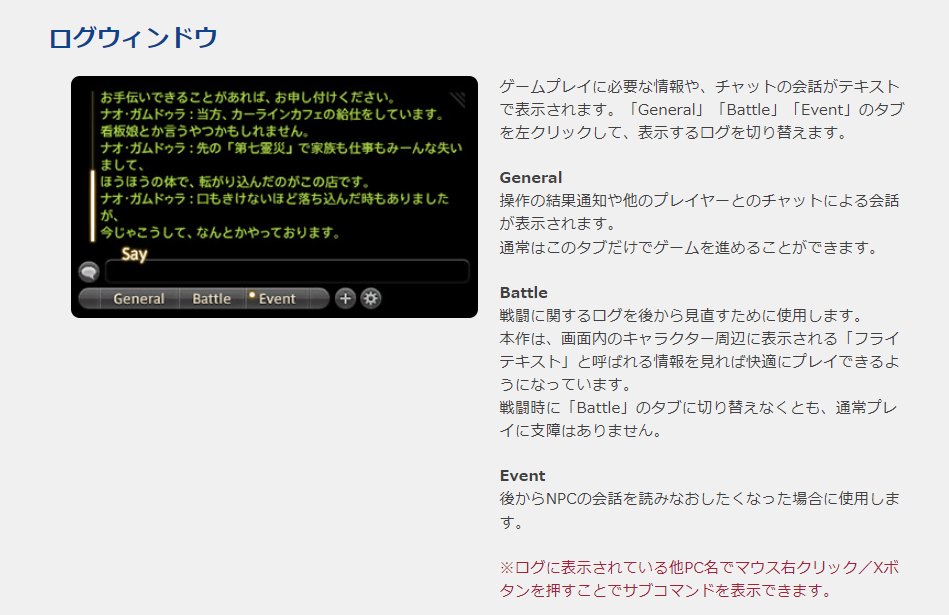
説明の通り、実際のログはこのようになっています。


左上に白丸がついているのが現在アクティブなタブ
「チャット発言のみ」を表示するタブを作ろう
おひとり様プレイの場合はあまり関係がないかもしれませんが、一般的に人様とプレイする場合はプレイヤーの発言だけを表示するタブを作って、常時表示させておくことを強くお勧めします。
FF14はいわゆる「吹き出し」が出ないので、ログが乱れ飛んでいる場合に他プレイヤーの発言に気づきにくいんですよね。
私のチャット欄のサンプル
チャットのみとシステムログの2窓表示です。Generalタブにチャット入力画面がついているので、Generalをチャット専用表示にしています。


元リネ2プレイヤーであるので、色も形もログも似たようにしています。名前が長いと改行が増えるので、イニシャル表示にしていることがほとんどです。
上のようなチャットログのフィルター設定は、以下のような流れです。
これは単なる一例なので、これをサンプルとして自分の好きなように表示をカスタマイズしてみてください。


チャット欄にある+のマークをクリックし、4つ目のタブを作ります。名前の入力が求められますので、好きなように名前を付けてください。、今回はそのままLog4としています。


チャット欄の歯車マークから、簡単にシステムメニュー>キャラクターコンフィグ>チャットログ設定の画面を開くことができます。
ログフィルター設定の【1.General】を選択してフィルターの画面を開きます。
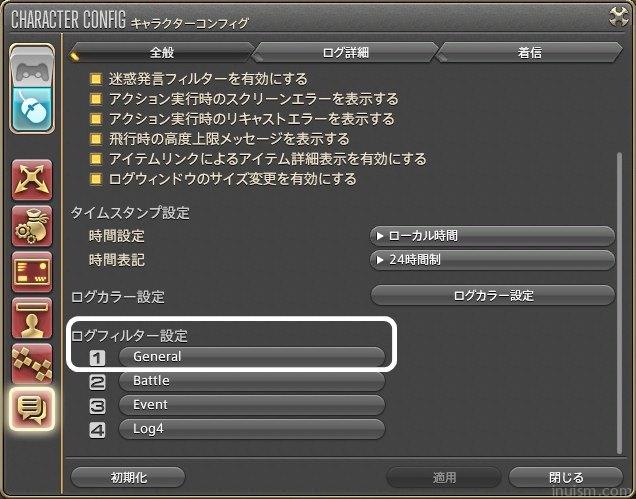
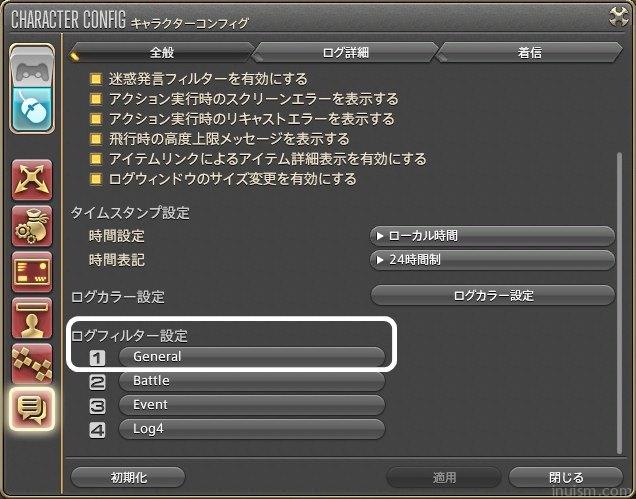
Generalタブにどのログを表示させるか、というチェック画面となります。
今回はチャットログ専用にするため、以下のように設定します。
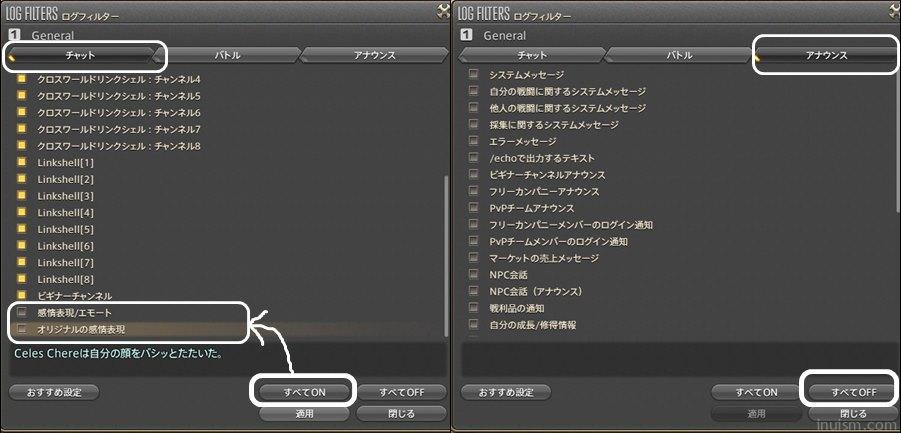
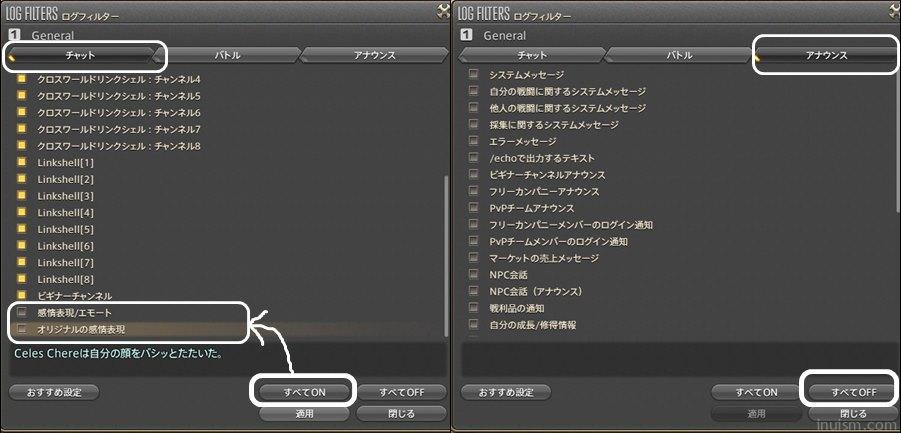
【チャットの項目】
下にあるボタンから、すべてONにします。その後、下の2つ「感情表現/エモート」と「オリジナルの感情表現」のチェックを外します。※エモートもチャット欄に流したい方はそのままで。たまに連打される場合がある為自分は外しています。
【アナウンスの項目】
こちらはすべてOFFを選択します。
両方のチェックが終わったら、【適用】を押します。
チャット専用タブも欲しいけれど、色々今まで流れていたGeneral的なタブも欲しいということで、新しいタブ4をGeneral化します。
チャット欄のコンフィグ画面で、ログフィルター設定の【4.log4】を選択してフィルターの画面を開きます。
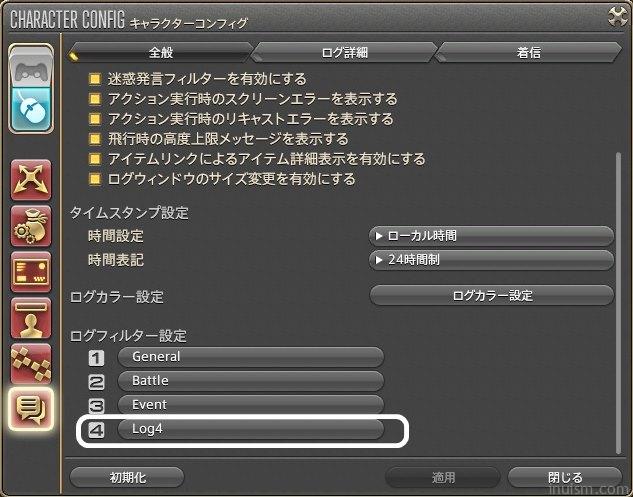
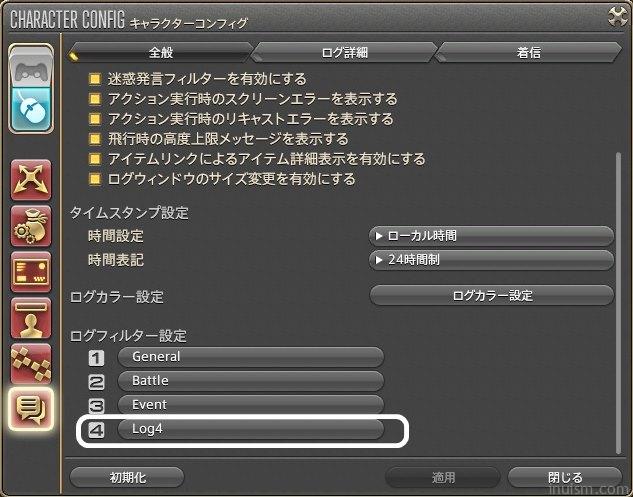
新しいタブなので、チェックは入っておらず真っ白です。ここにGeneral的なログを表示するために「おすすめ設定」を使います。
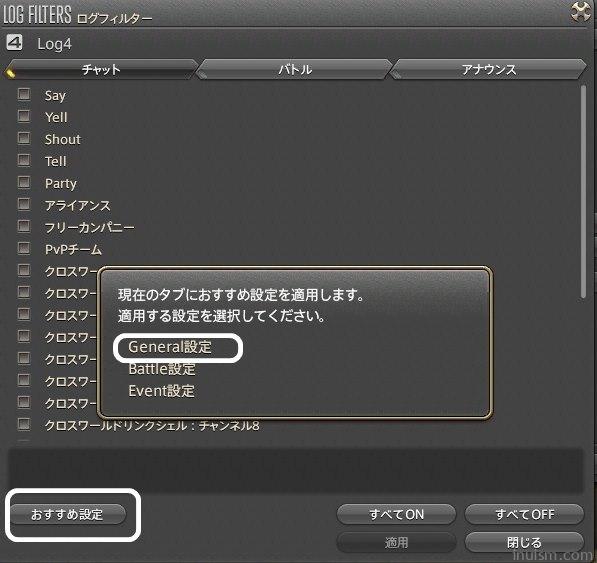
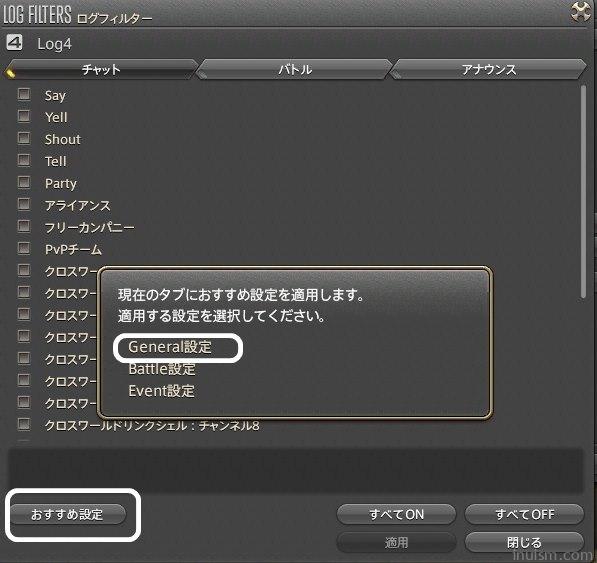
おすすめ設定>General設定を選択することで、実質初期のGeneralタブになります。初期のGeneral設定のままだとチャットが表示されてしまうため、チャットの項目をすべてOFFにします。
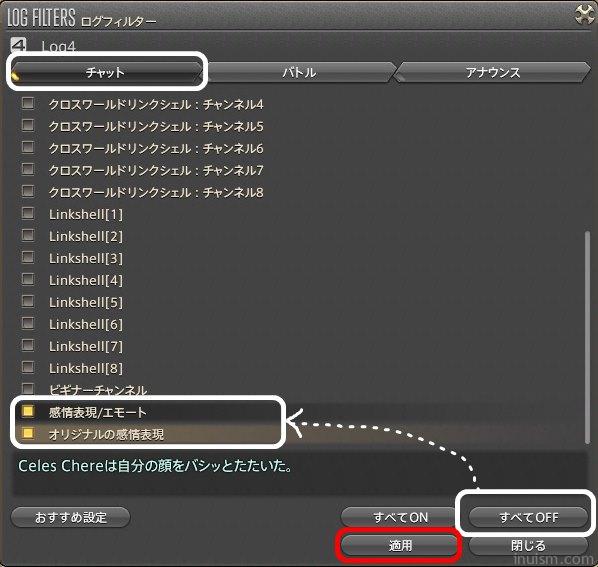
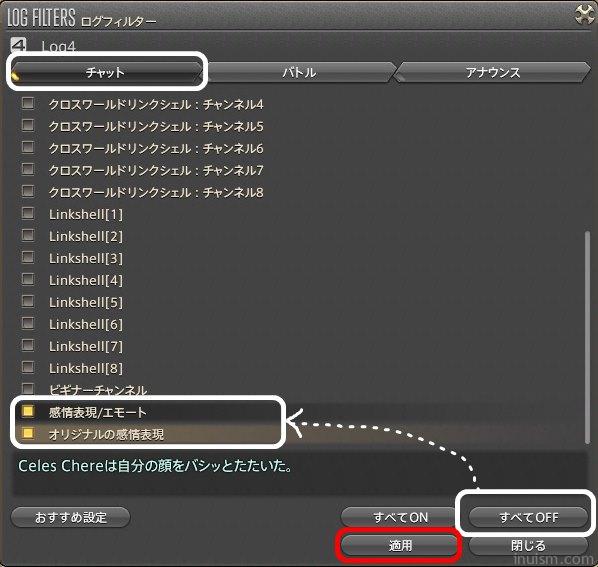
1タブGeneralの操作でエモートを表示しないように設定した場合は、こちらのLog4側にエモートログを表示するようにチェックをいれます。
すべて終わったら適用を押して完了です。
発言に気が付けない→効果音を付けよう
特に戦闘中などチャット欄が流れても気が付きにくいです。不都合を感じた場合は、効果音を付けてチャットに気がつきやすくしてみましょう。
システムメニュー>キャラクターコンフィグ>チャットログ設定>着信
チャット欄横の歯車ボタンからも開けます。
着信の項目を開きます。


チャットログそれぞれに効果音を付けることができ、♪で視聴できます。
最初からTELLには効果音がついています。
自分はこのように設定しています。本当にチャットに気が付かない人なので、頻繁に見聞きするものは設定しています。
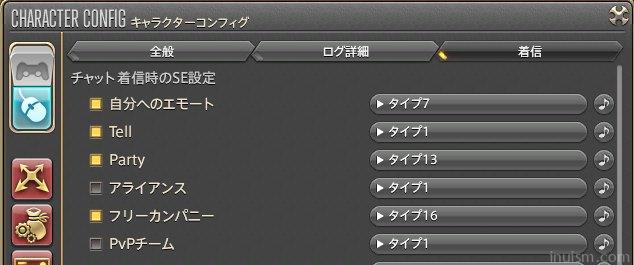
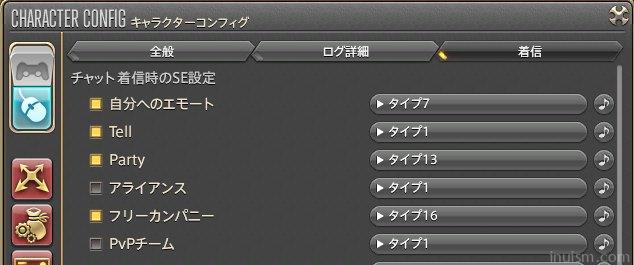
『設定していないのに効果音が流れてくるのはなぜ?』
恐らくチャットマクロで効果音を仕込んでいるプレイヤーが、そのマクロを実行した際に流れてくるものです。(ログに<se.5>などと出ます)
他、チャット欄でちょっと困りそうなこと
設定しておかないと致命的に困ることはありませんが、設定することで格段にプレイが快適になります。
PT時 自分だけ、発言している文字が白いのはなぜ?
チャットは発言先を選ぶことができます。初期設定のままだとSayというものになっています。これは「文字が白い」ため通称「シロチャ」とよばれる、発言者の周囲に向けたチャットです。
PTやフリーカンパニー、ビギナーチャンネルへ向けて発言する際は、この宛先を変更する必要があります。チャット欄左側の吹き出しマークをクリックすることで、あて先を変えることができます。


- Tell:現在自分のいるワールドの特定のキャラクター1人/相手がどこにいても届く
- Say:自分の周囲の狭い範囲にいる人/自分の周囲の狭い範囲のみ
- Party:パーティメンバー/相手がどこにいても届く
- alliance:アライアンスメンバー(複数PTで攻略するコンテンツで使用)
- Yell:自分の周囲の広い範囲にいる人/自分の周囲の広い範囲のみ
- Shout:同エリアの全キャラクター/自分の現在いるエリア
- Freecompany:所属フリーカンパニーメンバー/相手がどこにいても届く


基本的にコンテンツファインダーなどの戦闘コンテンツの際は、PTチャットで会話されます。PTに参加する際は、SayからPartyに切り替えてから参加すると良いでしょう。
プレイヤーのフルネーム+ワールド表記が長くて改行だらけになっちゃう
名前表示を短くする
システムメニュー>キャラクターコンフィグ>チャットログ設定>全般
チャット欄横の歯車ボタンからも開けます。
【全般の項目】
名前の表示タイプは初期設定だとフルネーム表示ですが、姓名どちらかをイニシャルにしたり、両方イニシャルにすることが可能です。また、発言時に引っ付いてくるワールド表記を消すことも可能です。
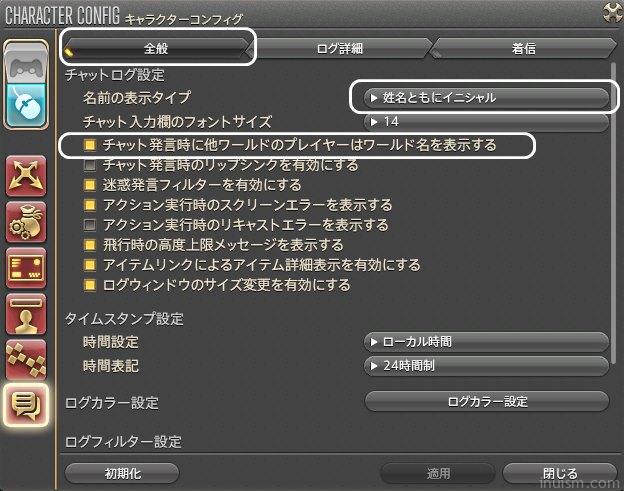
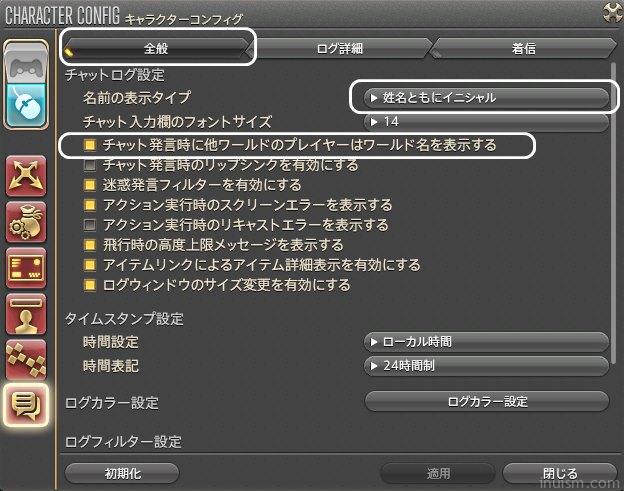
チャット欄を広げる
右上の三角的ななにかをドラッグしてください。伸縮可能です。
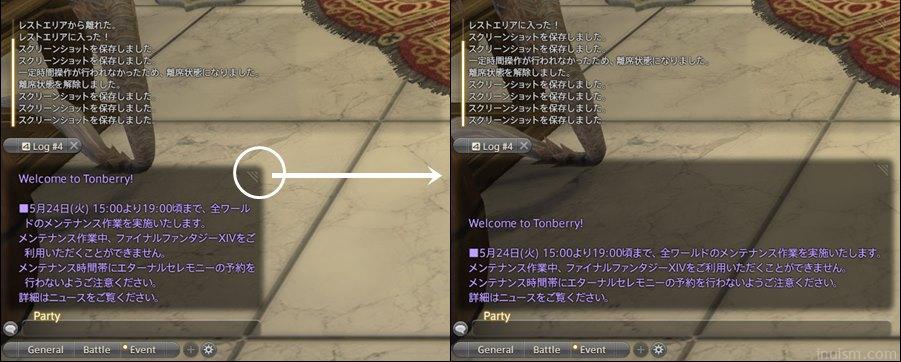
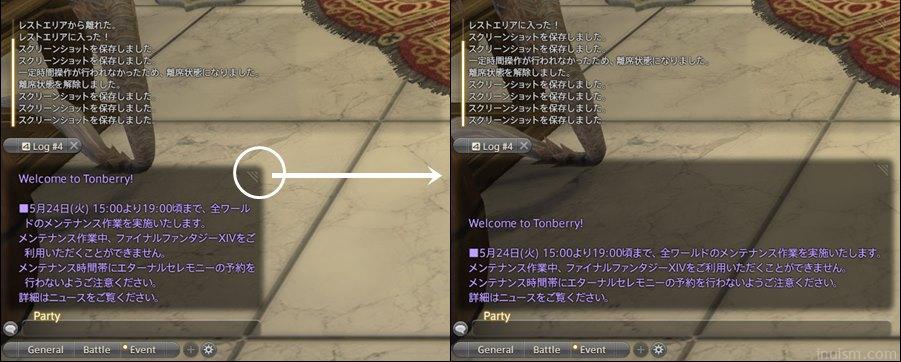
チャット欄の文字が大きすぎる/小さすぎる
出力された、チャット欄の文字のサイズを変える時
システムメニュー>キャラクターコンフィグ>チャットログ設定>ログ詳細
チャット欄横の歯車ボタンからも開けます。
すべてのタブごとに、フォントサイズを設定することができます。


このログ詳細設定では、各タブごとの透明度や発言時の時刻表示(タイムスタンプ)を設定することも可能です。なお、各タブの透過度はタブを分離した際の透過度となり、分離してないときはGeneralの濃度となります。
入力する文字のサイズを変える時
文字をタイプする際のフォントサイズはこちらで設定します。
システムメニュー>キャラクターコンフィグ>チャットログ設定>全般
チャット欄横の歯車ボタンからも開けます。
チャット入力欄のフォントサイズ で数値を選ぶ。
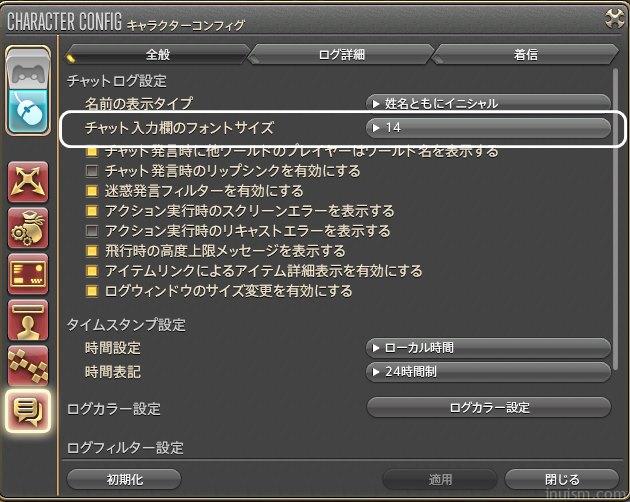
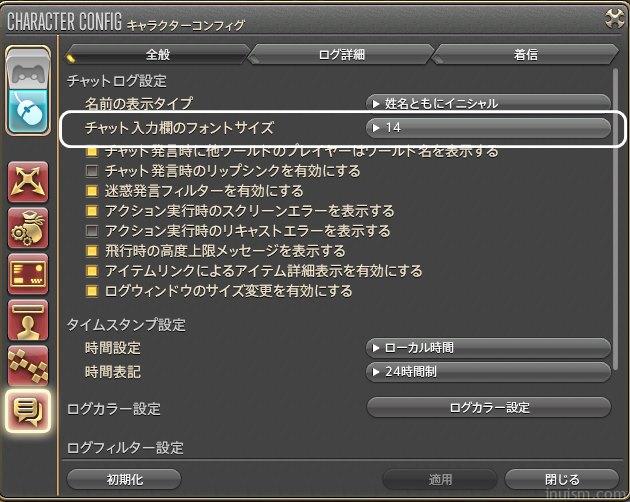
チャット時に口が動いているんだけど…
リップシンクという機能で、これは自信が実際にチャットで発言した際に連動してキャラクターの口が動くようにする設定です。気になる場合は、切ることで口を動かなくすることができます。
システムメニュー>キャラクターコンフィグ>チャットログ設定>全般
チャット欄横の歯車ボタンからも開けます。
全般タグの上の方に、「チャット発言時のリップシンクを有効にする」のチェックボックスがあります。
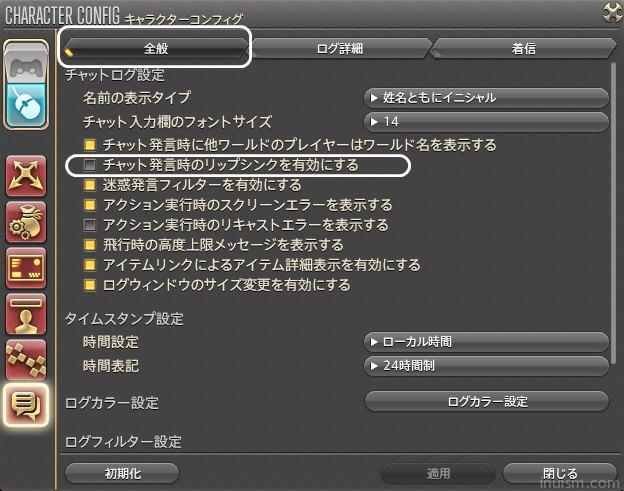
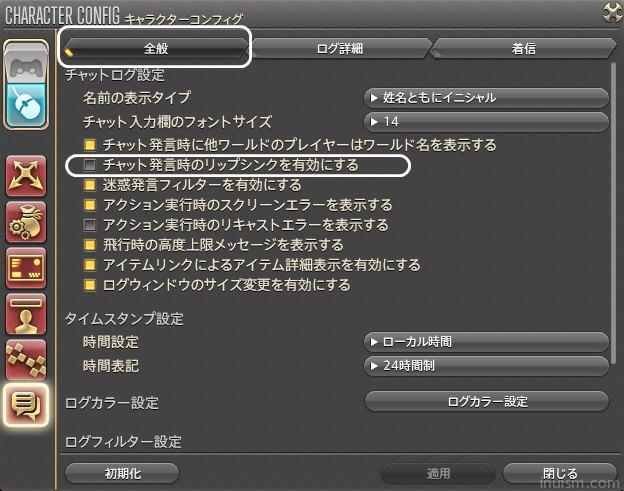
おわりに
FF14はかなり柔軟な設定ができるゲームです。逆に設定できる項目が多すぎて、チャット関連の基本的な部分だけでもこれだけの量になってしまいました。
すぐに全ての設定を見直す必要はありませんが、プレイをしていて「こうしたいな」と思った部分を少しずつ変えていけば、快適になること間違いなしです。
こまごまと設定したものは、再度設定をするのが大変です。FF14ではサーバーに設定のバックアップができます。万が一データが壊れてしまった時や、プレイする環境を変える時にDLして使うこともできますので、両方バックアップしておきましょう。システム側の設定とキャラクター側の設定の2つがあります